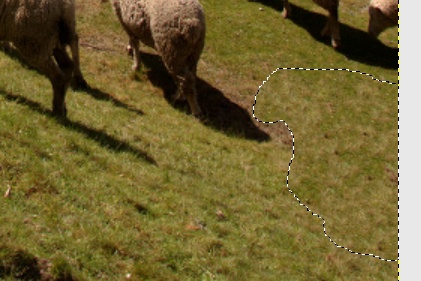Bien, pues, en ese momento, GIMP llevaba ya unos años con un filtro que realizaba esa misma función. Se trata del plugin Resynthesizer que en la versión 2.8 de GIMP ya viene instalado por defecto. En caso de que no lo tengas instalado puedes acceder a la siguiente página plugin Resynthesizer
O Instalarlo de la siguiente forma:
Descargar el filtro Resynthesizer: Descargar
- Descargar y descomprimir el plugin desde http://registry.gimp.org/node/9148
- Se copia el contenido de la carpeta descomprimida <
> (en mi casoWin7 64bits): - C:\Program Files (x86)\Gimp-2.0\lib\gimp\2.0\plug-ins
- Y el contenido de la carpeta scripts en:
- C:\Program Files (x86)\Gimp-2.0\share\gimp\2.0\scripts
- Y entonces ya aparecerá en el menú de filtros.
Vamos a utilizar este filtro con la siguiente imagen:
En primer lugar debemos realizar una selección sobre la zona de la imagen que queramos que desaparezca y sea sustituida por píxeles cercanos.
Utilizando la herramienta Selección libre (Lazo) creamos la selección siguiente:
Ahora aplicaremos el filtro desde el menú Filtros --> Realzar --> Heal selection (en Mac) o Filtros --> Realzar --> Smart remove selection en Linux o Windows, mostrándose la siguiente Ventana de diálogos:
Donde podemos indicar el Radio que tomará GIMP alrededor de la selección para obtener la textura con la que rellenará el hueco seleccionado. Es decir esta selección:
será sustituida por una textura elegida de los alrededores de la misma. Con el valor mostrado en la Ventana de Diálogos (10), aplicamos haciendo clic en OK y obtenemos:
Repetimos el proceso con las dos zonas que también queremos sustituir:
Y tras la aplicación del Filtro el resultado que obtenemos es:
De la misma forma hemos pasado de esta imagen:
A la siguiente:
Ya sabes: ¡¡Usa GIMP!!