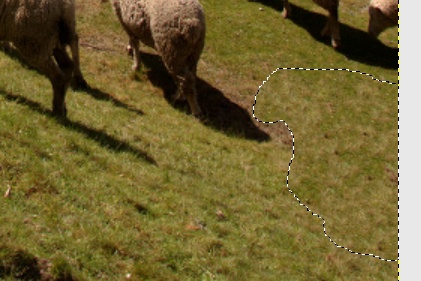Consigue la imagen "dibujo.jpg".
Al escanear una imagen se suele elegir la resolución en función de las características del escáner y el destino de la misma. En esta ocasión hemos modificado ligeramente la imagen, para dejarla con una resolución de 72 píxeles por pulgada y modo de color Escala de grises, dado que la imagen original no disponía de ningún otro color más que blanco o negro. Comencemos a arreglar y colorear el dibujo:
- Abre la imagen "dibujo.jpg" y la sitúas en la pantalla de tal forma que te permita acceder a las diferentes ventanas de GIMP. La imagen tiene una cierta suciedad producto del escaneado en Escala de grises. Vamos a aumentar el contraste de la imagen para que desaparezcan los diferentes tonos de gris y obtener un dibujo con líneas negras sobre fondo blanco. Accede al menú Colores --> Umbral; modificando el valor inicial por el de 150 y el valor final lo puedes dejar en 255, para que sólo queden las líneas negras.
- Vamos a comenzar a rellenar las distintas zonas de la imagen con colores sólidos y degradados. Para manejar correctamente la imagen vas a crear una capa, copia de la que tienes, como base de la imagen. Denomina a esta nueva capa "rellenos". La imagen está en modo Escala de grises, convirtámosla a modo RGB para poder rellenar con colores RGB. Accede al menú Imagen --> Modo --> RGB y lo dejas activado.
- El proceso para rellenar las distintas partes de la imagen va a ser similar, primero debes hacer una selección y rellenarla con un color sólido utilizando la herramienta Rellenar con un color o patrón. Vamos a recordar las opciones de esta herramienta. Otra forma de hacerlo sería con la herramienta de relleno y rellenando cada una de las zonas con un color elegido.
- Comienza rellenando la chaqueta del personaje del dibujo. Opción 1: Selecciona con la Varita mágica la chaqueta haciendo clic en esa zona y rellena con el color de frente.Opción 2: Selecciona la herramienta de relleno, elige el color de frente que deses y pinta la chaqueta. Tanto en la opción 1 como en la 2, rellena con el color indicado pero con una opacidad del 90%.
- OJO: Puede que la selección se extienda más de la cuenta y al rellenar te haya ocurrido lo siguiente:

- Es debido a que las líneas negras que forman el dibujo tienen agujeros por donde "escapa" la selección y con ella el relleno de color. Si te ha ocurrido esto, debes acercarte con la herramientaZoom a la línea y cerrar las que encuentres abiertas.


Con la herramienta Lápiz y con color negro cierra los huecos que veas. - Con los huecos ya cerrados comienza a rellenar la zona correspondiente a la chaqueta. Rellena con el color indicado pero con una opacidad del 90%. La zona correspondiente a los pantalones vas a rellenarla con la misma opacidad pero con un color azulado. Debes crear una nueva capa para cada zona rellenada y tener, posteriormente, un mayor control de cada zona.
- Si no has tenido problema de que el color se haya salido de los límites puedes seguir por aquí.
- Rellena la zona correspondiente a las botas con color casi negro.
- La zona correspondiente al borde de la bufanda rellénala con un degradado, la forma de Relleno de degradado será Lineal y el degradado a rellenar puede ser el Full saturation spectrum. De un extremo a otro. La herramienta para degradado es:
- Observa que la imagen va tomando color aunque puedes notar que en las uniones existen zonas que no se han rellenado correctamente. Para evitar esto debes utilizar la herramienta Emborronar
 y tiznar todas las zonas en las que ocurra. Puedes acercarte hasta el más mínimo detalle ampliando el Zoom, hasta que observes los píxeles y tiznar con el color de los píxeles situados alrededor.
y tiznar todas las zonas en las que ocurra. Puedes acercarte hasta el más mínimo detalle ampliando el Zoom, hasta que observes los píxeles y tiznar con el color de los píxeles situados alrededor. - Rellena el resto de la bufanda con el mismo degradado y para la cara puedes utilizar un color que responda al valor ffb793, selecciona colores a tu gusto para el gorro y el pelo.

- Puedes combinar todas las capas que has creado para el coloreado. Vamos a concluir creando un degradado y rellenando el fondo con ese degradado. Selecciona toda la zona blanca posterior al dibujo y la borras. Crea una capa que situarás detrás del dibujo para rellenarla con el degradado. Crea un gradiente del estilo del siguiente:

- Rellena con el degradado y con la opción Lineal para obtener:

- Sobre la capa en la que ha quedado el dibujo vas a crear una sombra para destacar el dibujo del fondo. Puedes utilizar el Filtro de Sombra arrojada con un desplazamiento de 5 en cada eje. El resultado final se puede ver en la siguiente imagen. Guarda en formato XCF.